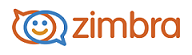
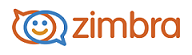
Customizing Your Options for Composing Messages
From your preferences you can select to create simple plain text messages or create messages with HTML styling, and you can set up signatures and personas that can be applied to messages you send.
In addition to the options for composing messages, other options you can set up include return receipt requests, whether to compose messages in a new window and to require that your messages are spell checked before they are sent.
Go to the Preferences>Mail page, Composing Messages section.
Select how you want your messages to be sent, As HTML or As Text.
If you select As HTML, in the drop down menus, select the Font style, Size, and Color.
In Settings, select the options for how you want to manage composing messages.
Option |
Description |
|---|---|
Automatically save drafts of messages while you are composing |
While you compose your message, a copy is periodically saved in your Draft folder. |
Always request read receipt |
All messages you send request a return receipt message sent back to you when the recipient opens your message. When you set this as your default, you can change this for individual email messages from the Options drop-down menu on the compose toolbar. |
Reply/Forward using format of the original message |
Even if your default text editor is different from the message received, check this box to reply to the message in the same format as received. This is useful to make sure the recipient can get the message in the best format they can read. |
Always compose in new window |
A separate compose window opens. You can view and navigate within your mailbox while the compose window is open. |
Mandatory spellcheck before sending a message |
All messages are automatically spell checked before they are sent. |
Save a copy to Sent folder |
This is enabled by default. You can deselect this option. |
Use keyboard shortcut Ctrl+Enter to send message |
You can select to use the keyboard shortcut Ctrl+Enter to send a message. If you enable this option, be aware when using this keyboard shortcut to complete your message before using. |
(Optional) For additional composing options, click the link to the Accounts Page or go to the Preferences>Accounts page and set up your personas.
(Optional) To manage your signatures, go to the Preferences>Signatures page and add signatures that can be used when sending messages.
Click Save.
-------------------------------------------------------------------------------------------------------
Copyright @ 2005-2017
Synacor, Inc. All rights reserved. "Zimbra" is a registered trademark of Synacor, Inc.